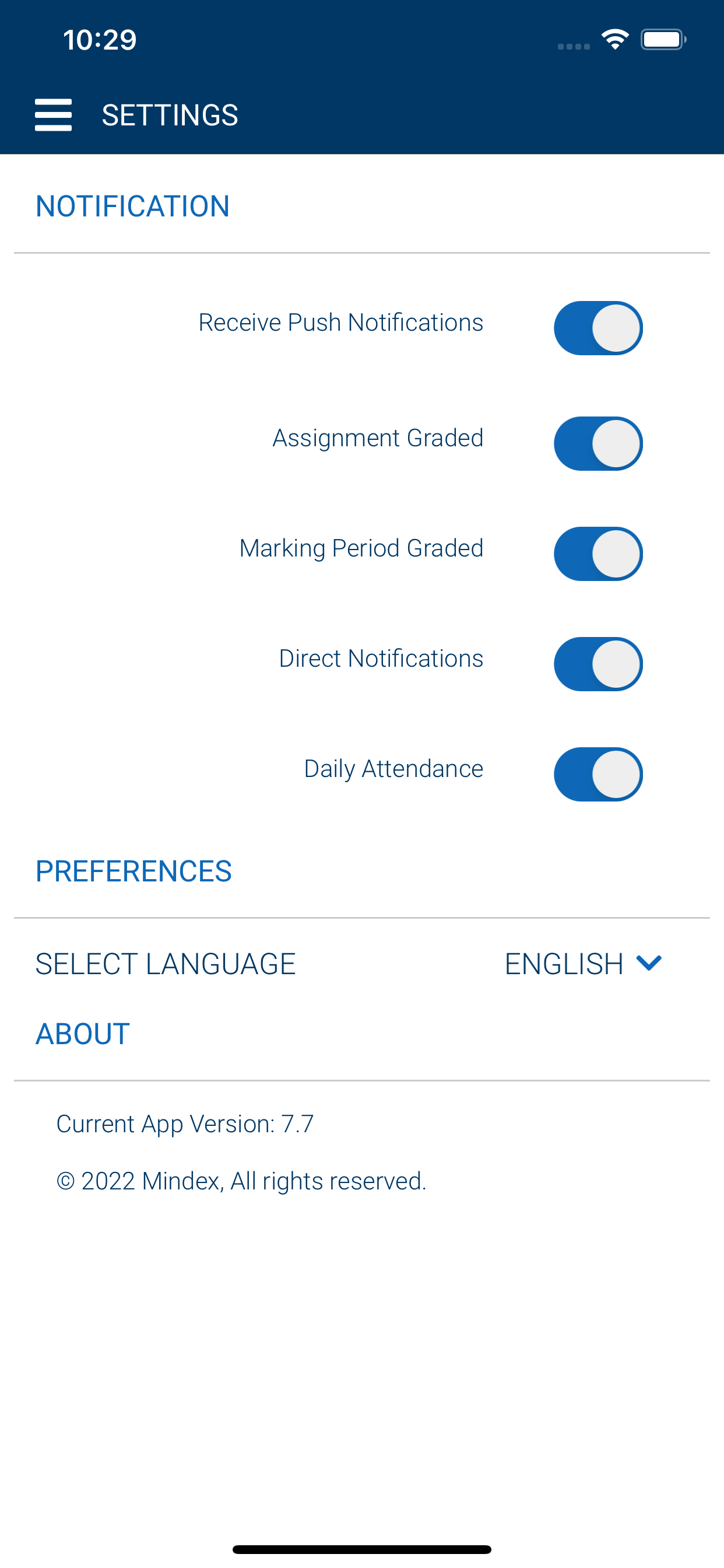INTRODUCTION
The SchoolTool mobile application is now available for Android and iOS devices! Parents and students will be able to log in to see information about current schedules, contacts, marking period grades, assignments, and attendance. Administrators, teachers, and other staff can also log in to search for students. Users will be able to receive push notifications when teachers submit assignment grades from within the grade book for assignments that are shared with parents or when SchoolTool users send direct notifications to students.
AVAILABLE VERSIONS
- Android: Version 7.11, released Mar 2025
- iOS: Version 7.8, released Aug 2023
COMPATIBILITY
- Android 12.0 and higher
- iOS 16.1 and higher
- District SchoolTool Version 20.0 and higher
NAVIGATION
SIDE MENU
All users have access to the side menu – simply click the Menu ![]() button in the upper left corner of the screen to expand it.
button in the upper left corner of the screen to expand it.
The items available in the side menu are dependent on the type of user you are. The menu will always include your Home screen, Settings, Help, and Log Out. You may also see Discussions, depending on how your district is configured.
If you’re a parent, you’ll see your students listed in the menu as well. If you’re a student, you may also have a Notifications area, which includes a 2-week history of all notifications you’ve received.
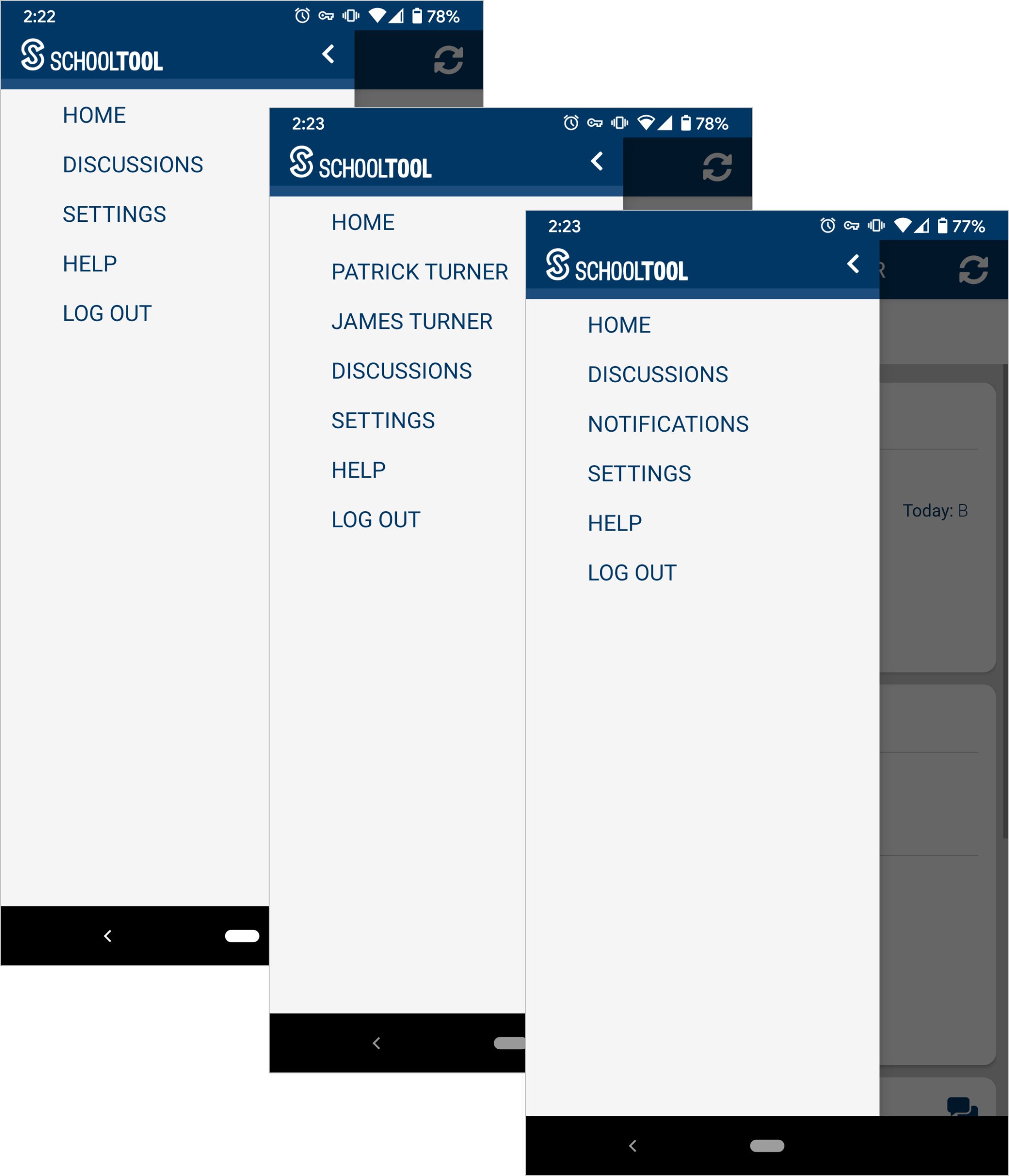
HOME SCREEN
- Students: Your home screen is the Student Home screen, where you’ll see basic information, any attendance and assignments for the current day, and panels to navigate quickly to other views within the student record.
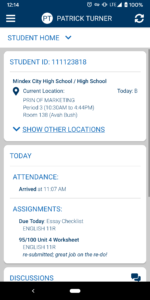
Student Home - Parents: Your Home screen will show a list of your students. You can click on a student's photo to enlarge it. From here you can click on an individual student to see their information.
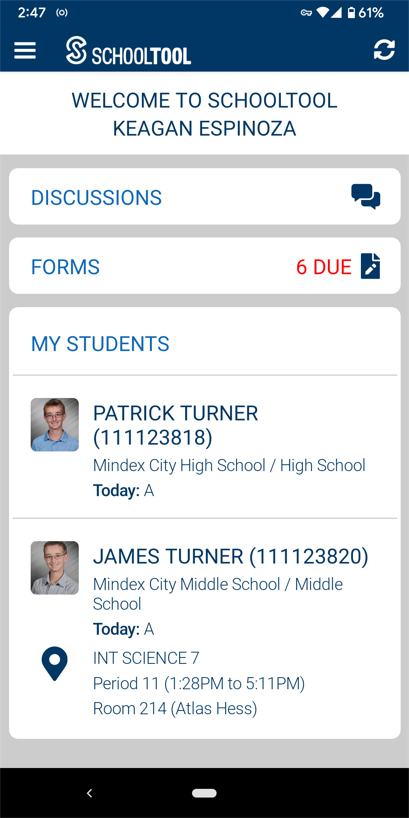
Parent Home: Student List If you’re a parent of multiple students, you can switch between student records quickly quickly by clicking on the dropdown at the top of the screen.
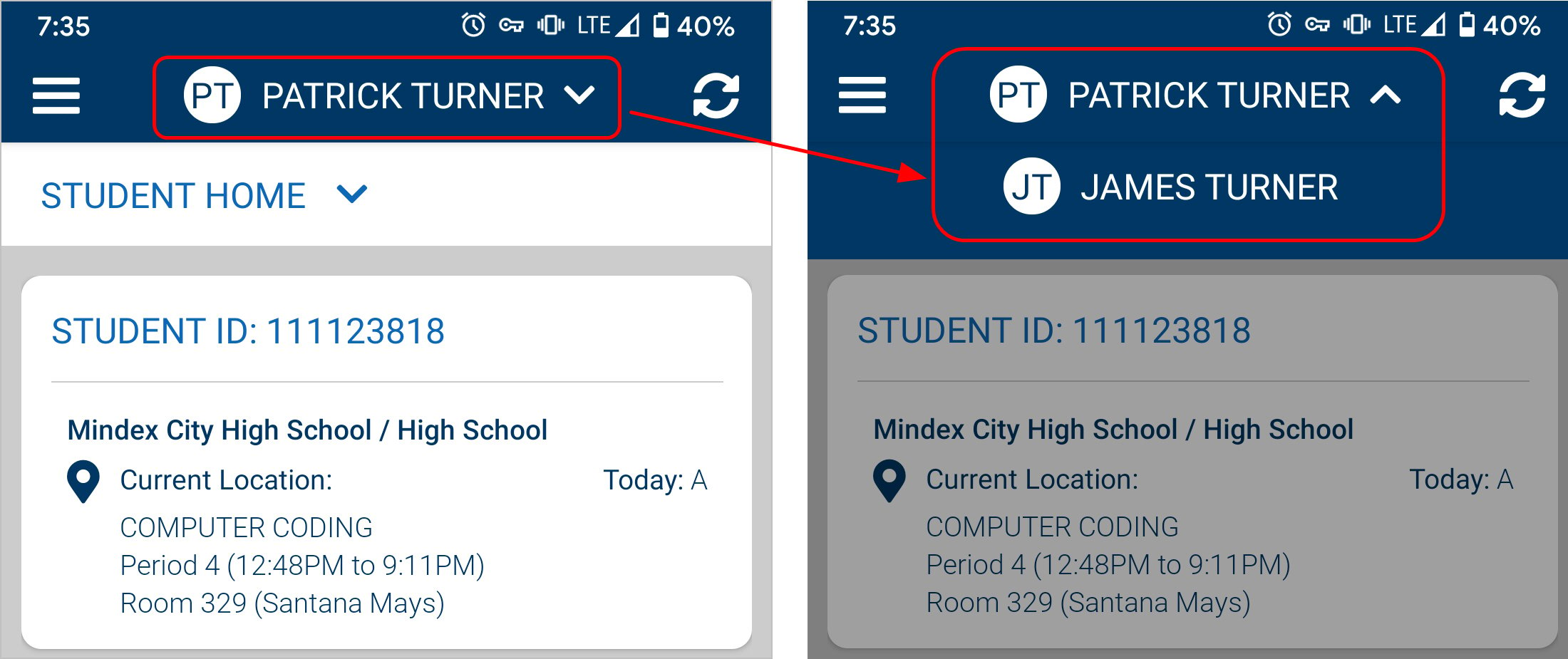
Parent User: Switching between Students - Faculty: Your Home screen will show building school level information with cycle days for each of your locations. The Faculty Home screen has a Search control so you can located a specific student to see more information.
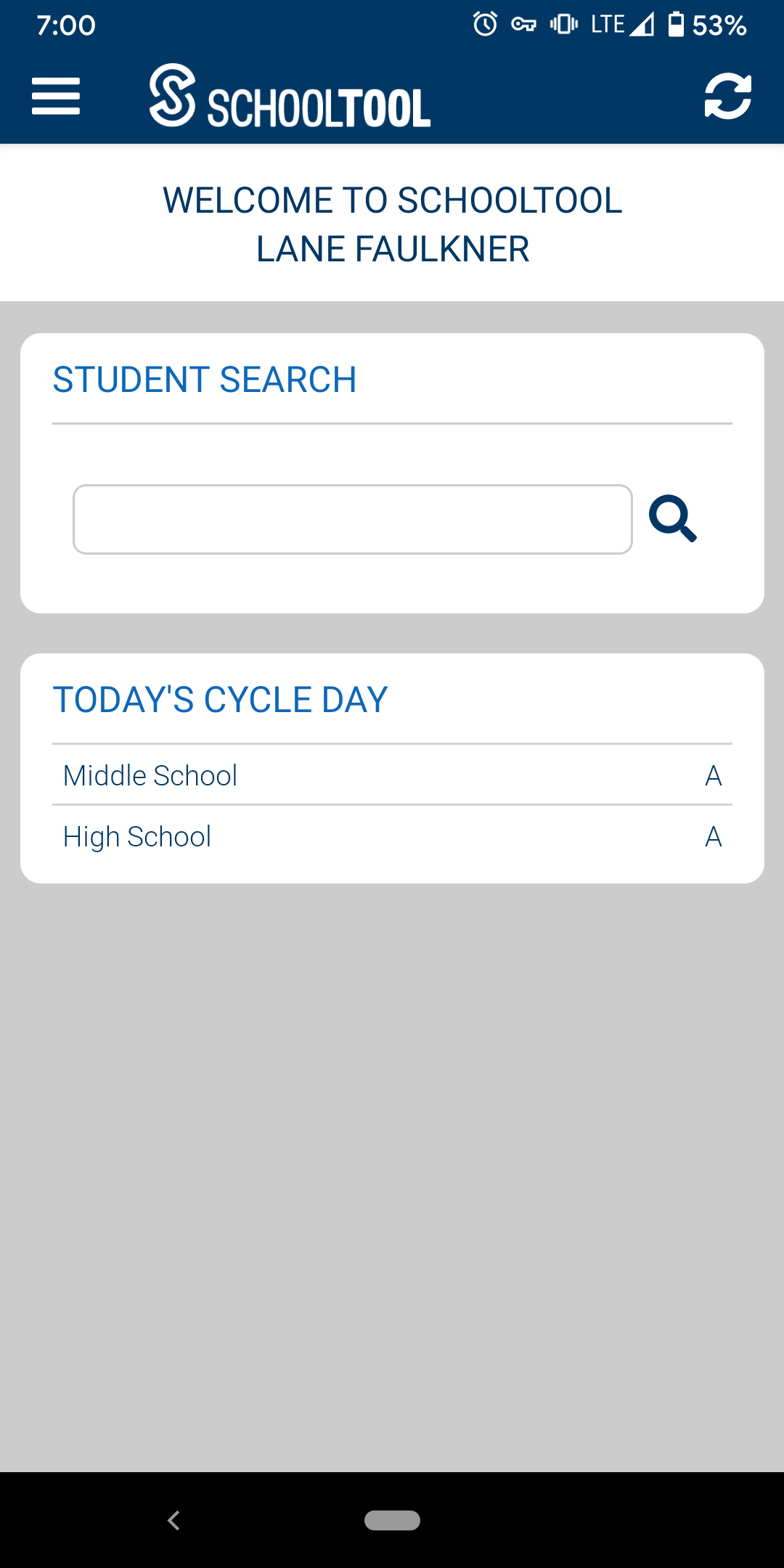
Faculty Home To search, simply tap the Search box and type some or all of a student’s name or ID number. You’ll see a list of results (note that results are limited to the first 100 matches). You can click on any student photo to enlarge it. To navigate to a specific student, simply click on his or her information in the search results.
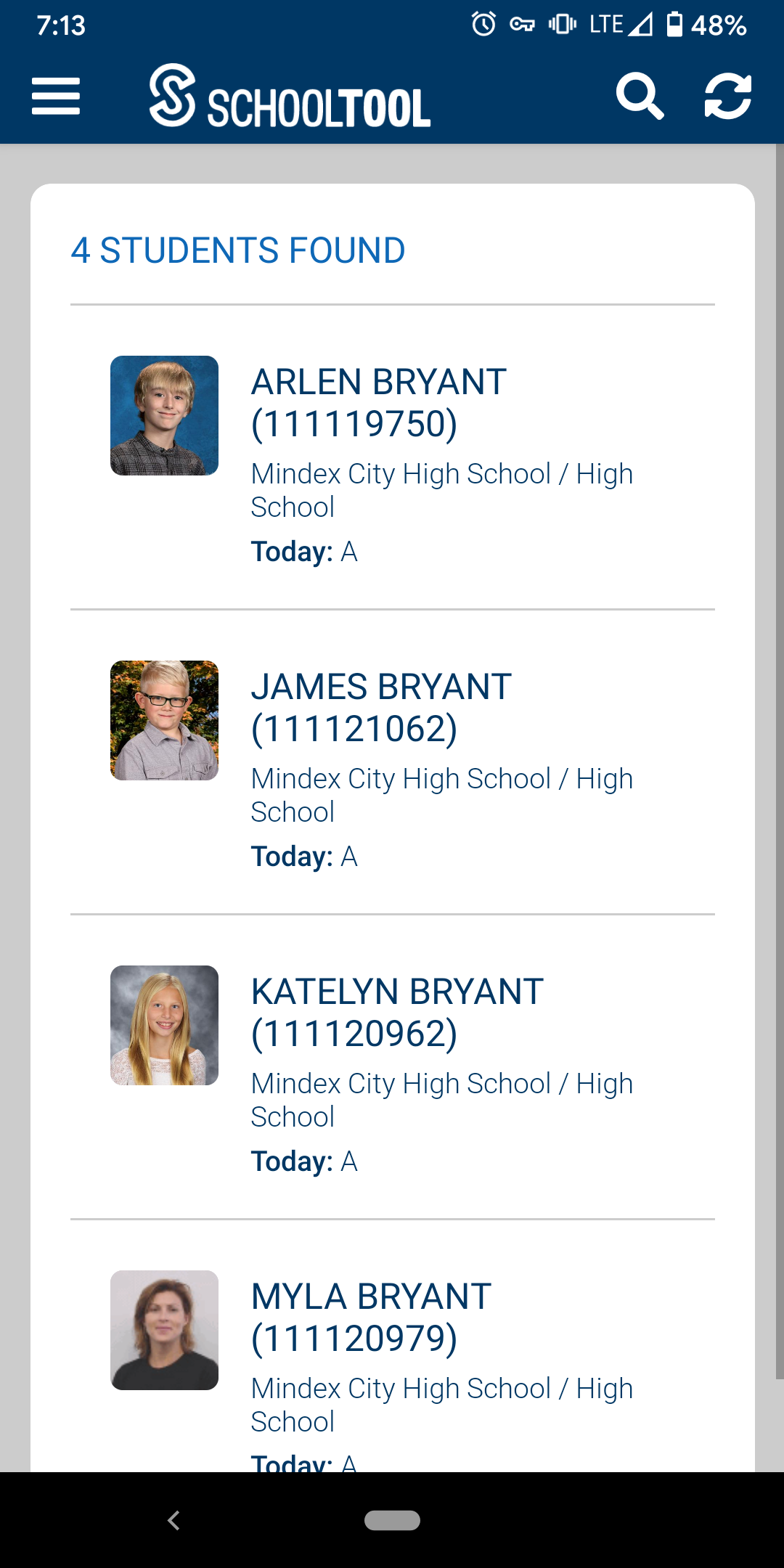
Faculty Home: Search Results
If your district uses Discussions, you might also see the Discussion panel on the Home screen. This button has a numeric counter to show the number of unread discussions. Click on this panel to navigate to your Discussions screen.

If your district uses Forms, you might also see the Forms panel on the Home screen. This button has a numeric counter to show the number of forms that are due (for parents, this number represents the total number of forms due across all of your students). Click on this panel to select a form to fill out.

THE STUDENT RECORD
When first accessing a student record, you’ll see the Student Home screen. From here you can view basic information about the student, including current scheduled location, or you can navigate to any of the other student record screens using the navigation panels.
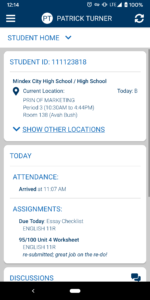
On any screen within the student record, you can navigate between the available views by clicking on the dropdown menu at the top.
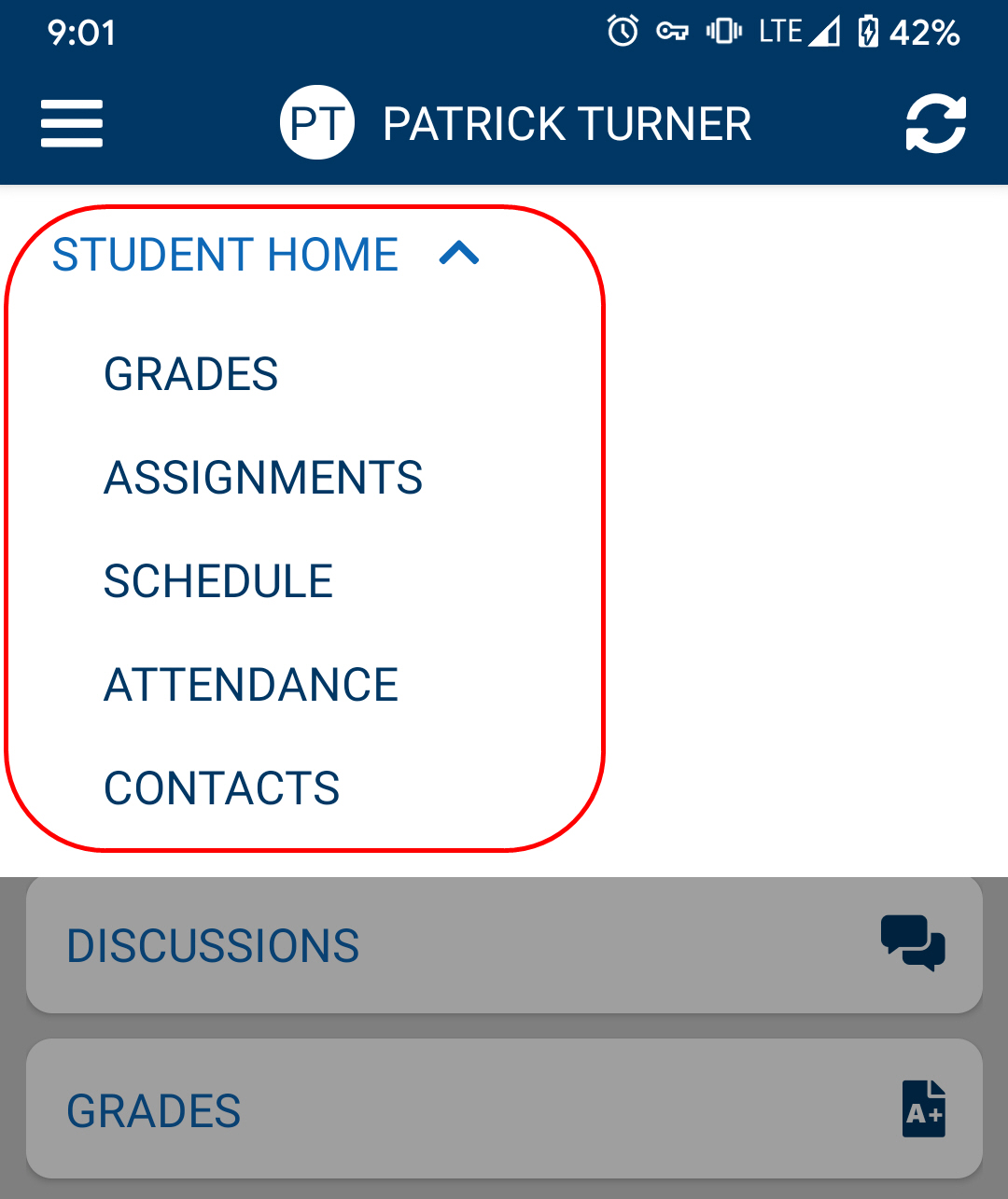
STUDENT HOME
The top portion of the screen displays some basic information about the student, which might include the student’s ID number, enrollment location(s), and cycle day. During the school day, you might also see the student’s current schedule location.
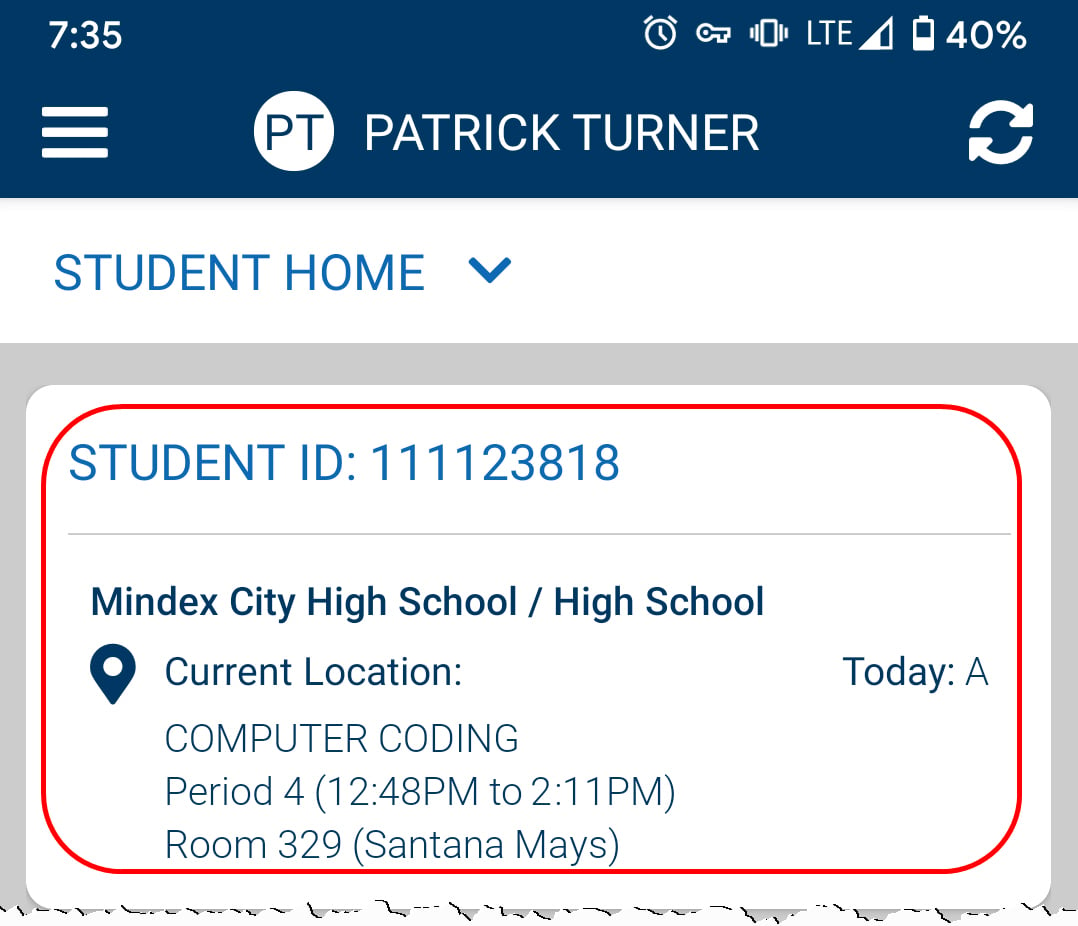
If this student has any attendance records for today, you’ll see those listed here. If the student has any assignments due today, those will also be displayed.
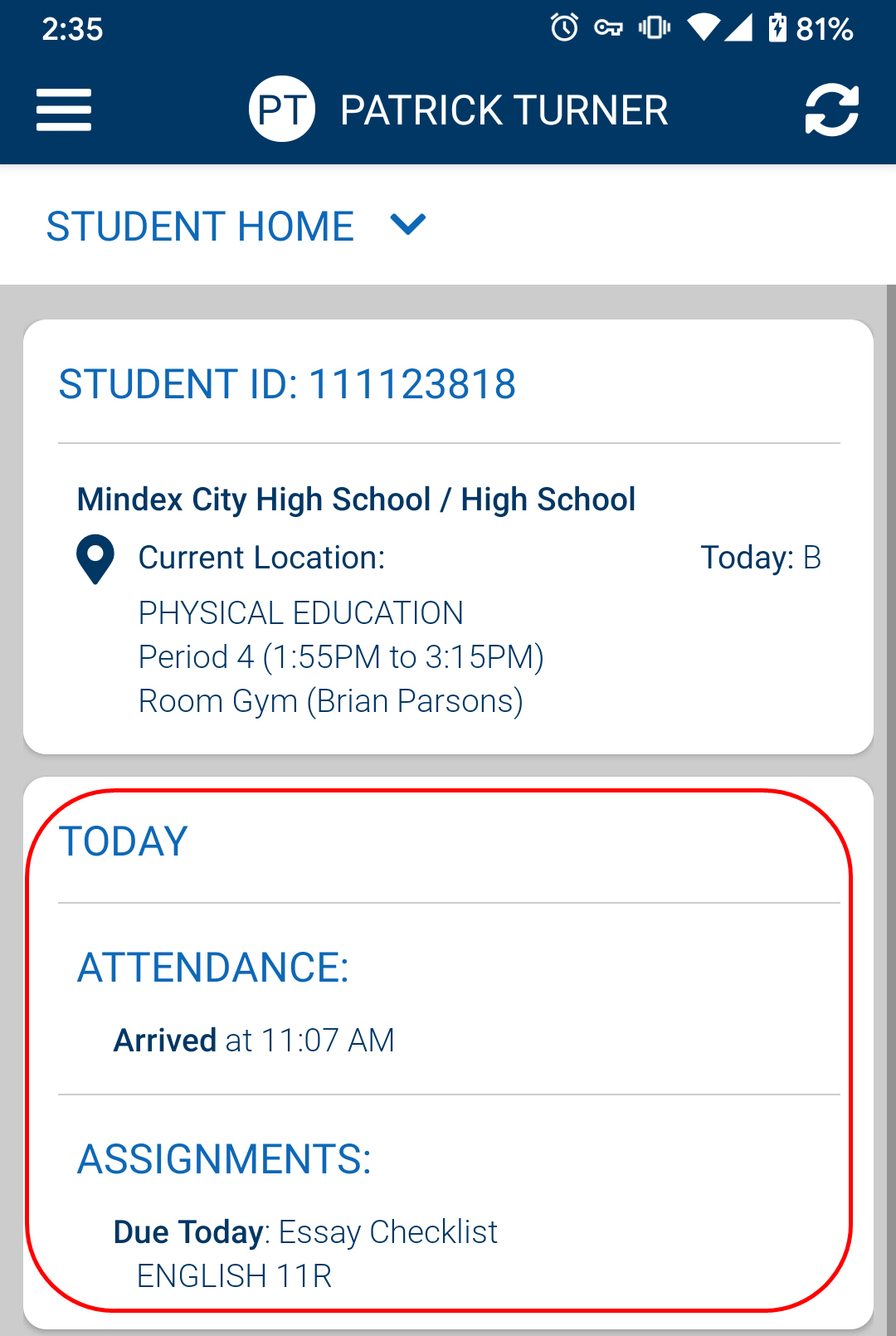
This screen also shows panels for quick navigation to the other student record screens:
- Grades: Shows available marking period grades and final averages for each course
- Assignments: Shows any available assignments, including assignment scores that have been entered.
- Schedule: Shows the student’s schedule for the current school year.
- Attendance: Shows the student’s daily and period attendance entries for the current school year.
- Contacts: Shows information about the student’s contacts, call order, and basic contact information for that student
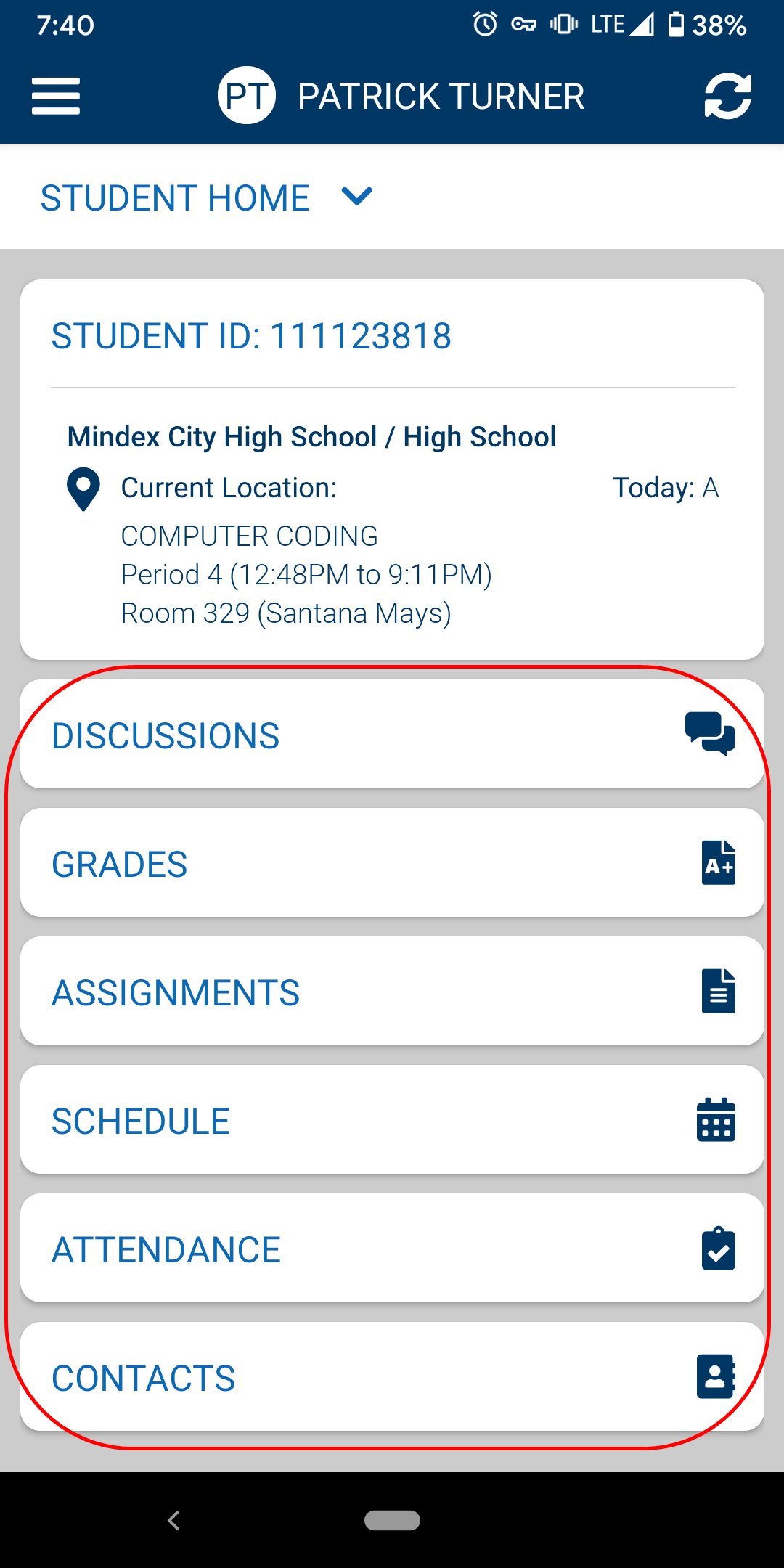
GRADES
The Grades view shows any available marking period grades and/or comments for the current school year. Use the dropdowns at the top of the screen to choose whether you want to see grades for a specific marking period or final grades. You can also choose to see all courses or limit the view to a single course.
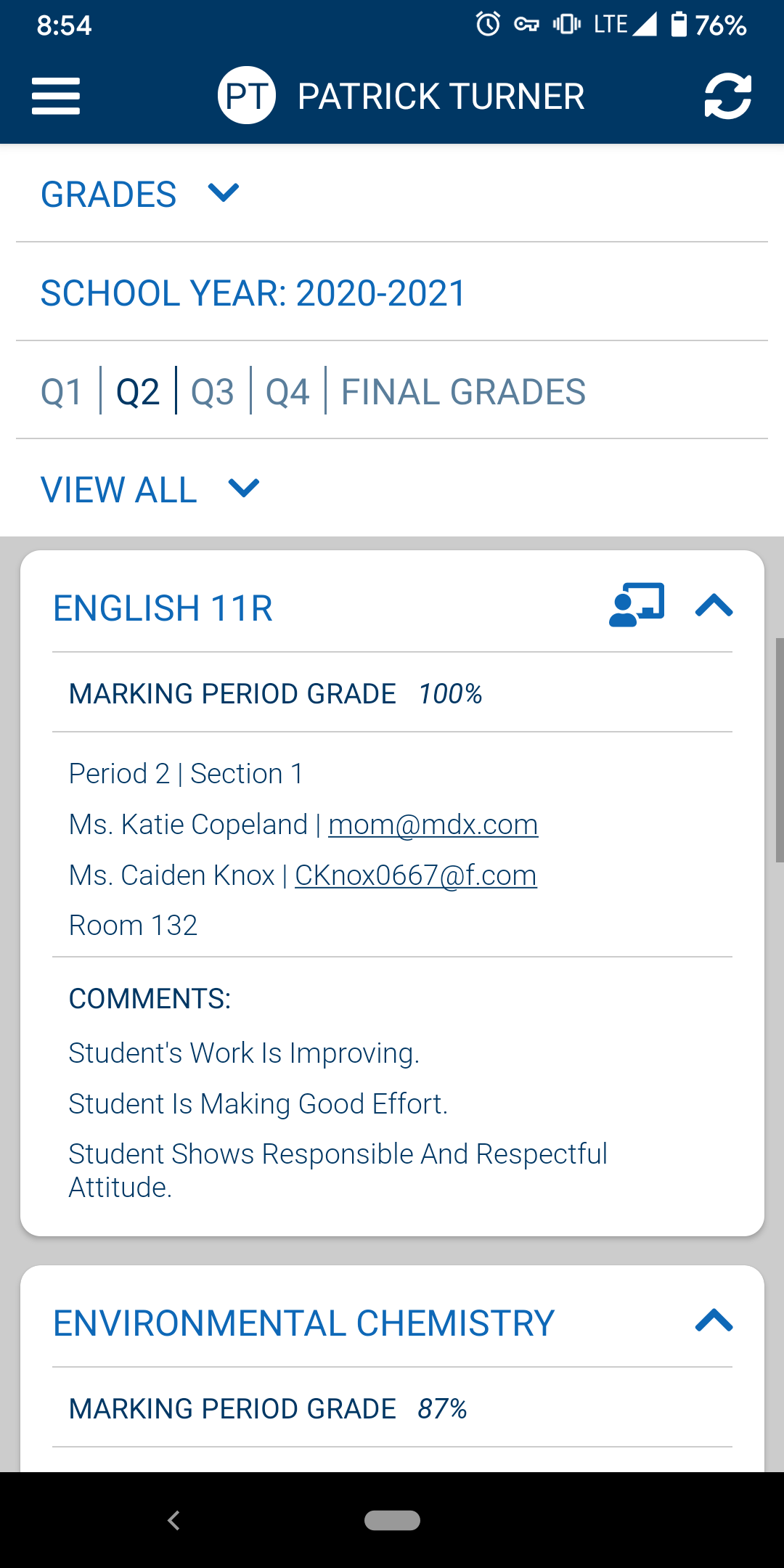
For courses that are descriptor-based (typically elementary courses), you may see multiple rows of topics and associated scores. Click on any of these values to see more information about that score.
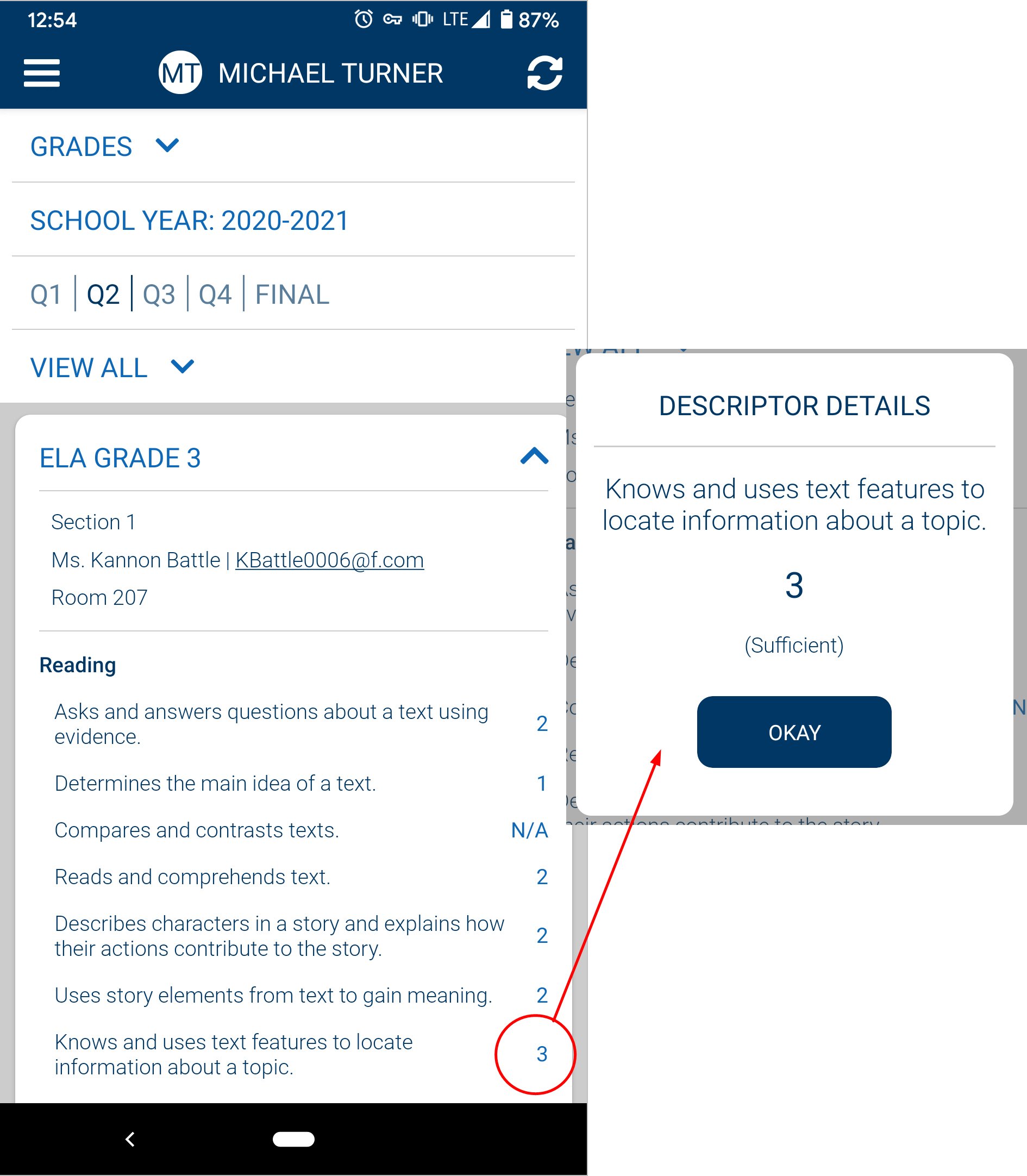
If your district uses Teacher Pages, you may also see a Teacher Page ![]() icon for any course that has a Teacher Page available. Teacher Pages include general course information, teacher notes, and daily notes. At this time, Teacher Pages are read-only and do not include responses.
icon for any course that has a Teacher Page available. Teacher Pages include general course information, teacher notes, and daily notes. At this time, Teacher Pages are read-only and do not include responses.
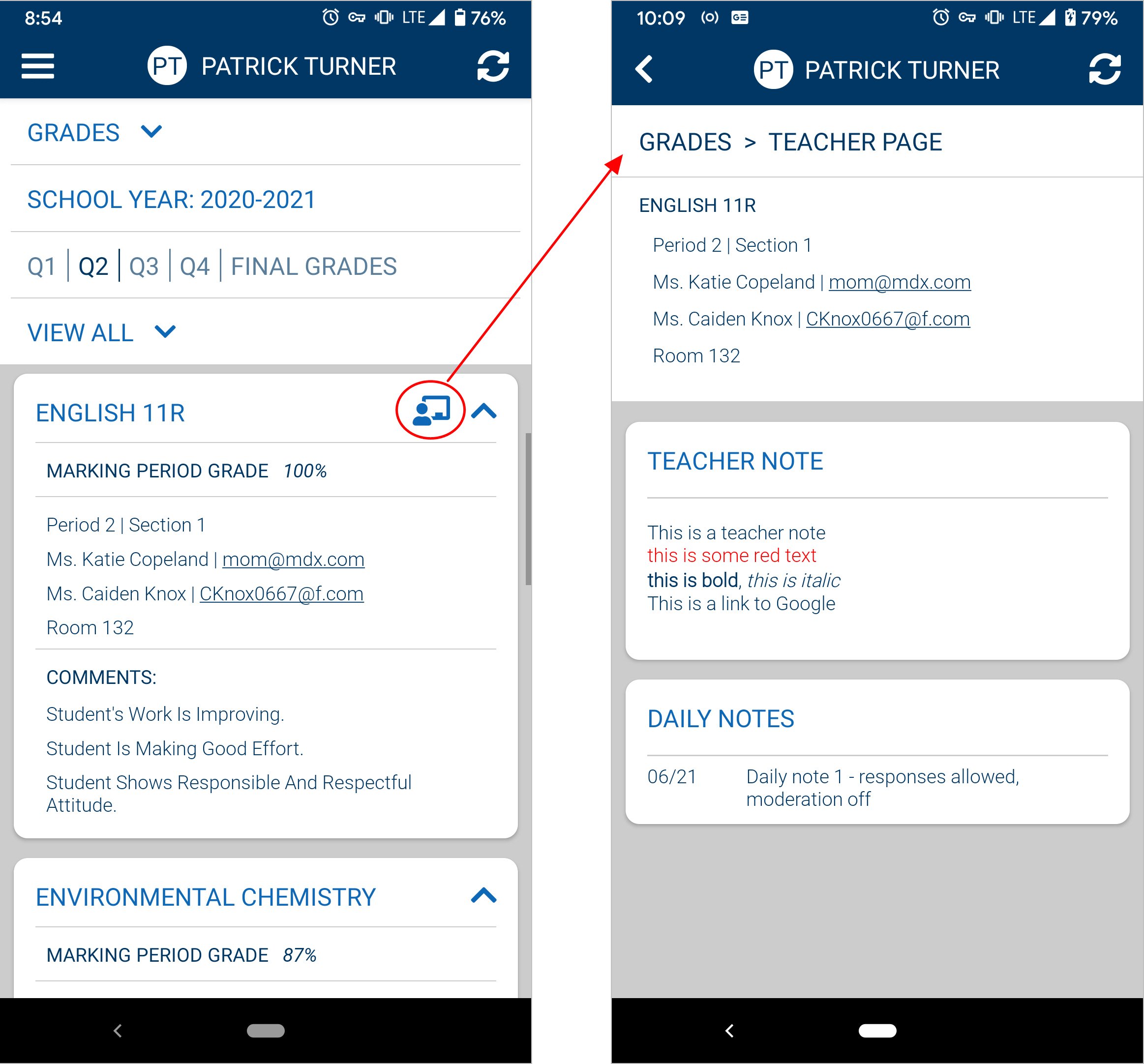
ASSIGNMENTS
The Assignments screen shows all assignments and any assignment scores that have been received. By default the view shows assignments for all courses in the selected marking period, but you can use the filters at the top to change marking periods and/or limit to a single course. Assignments are ordered by date, with the most recent assignments listed at the top.
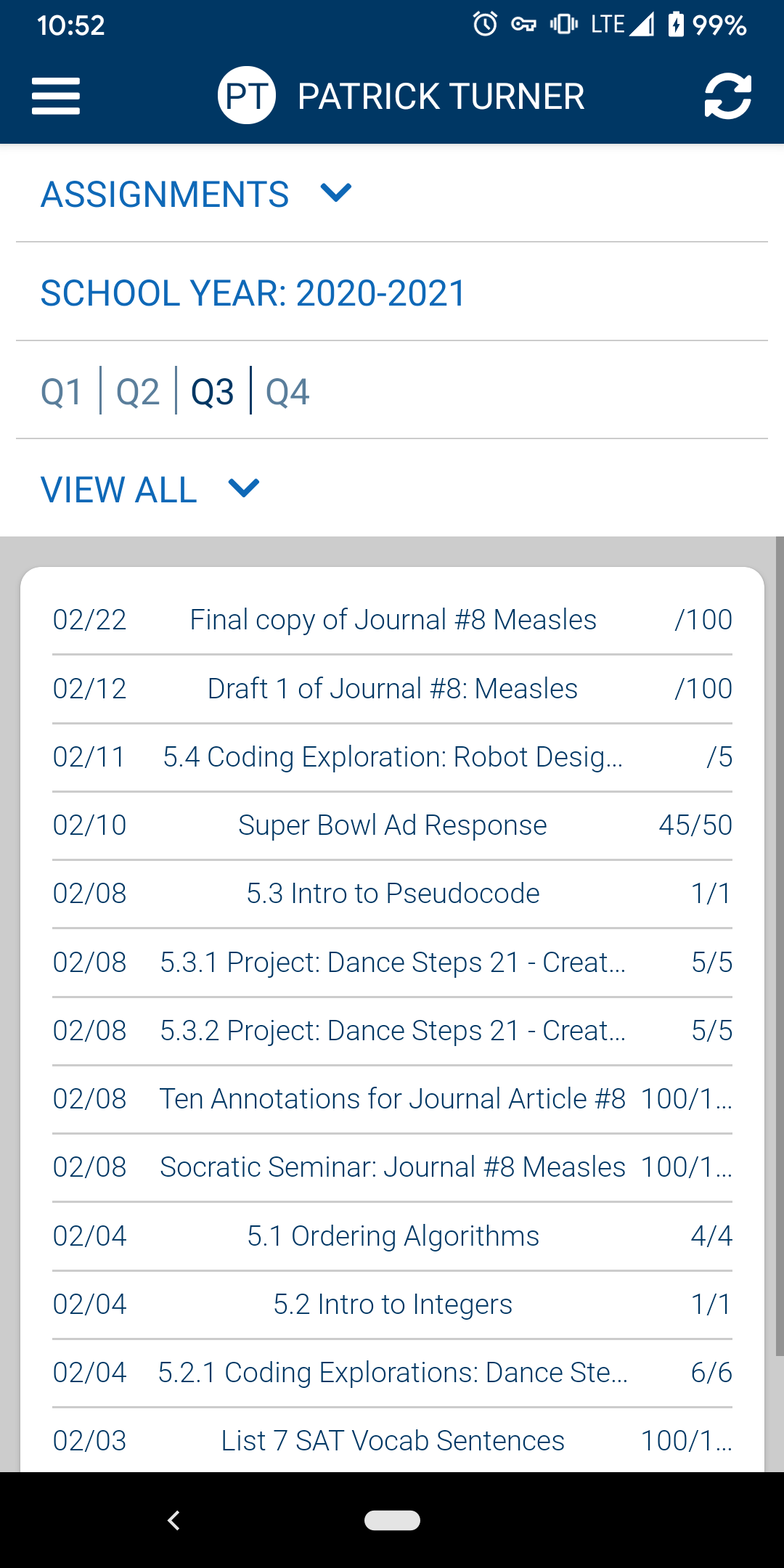
Click on any assignment name to see additional details about that assignment.
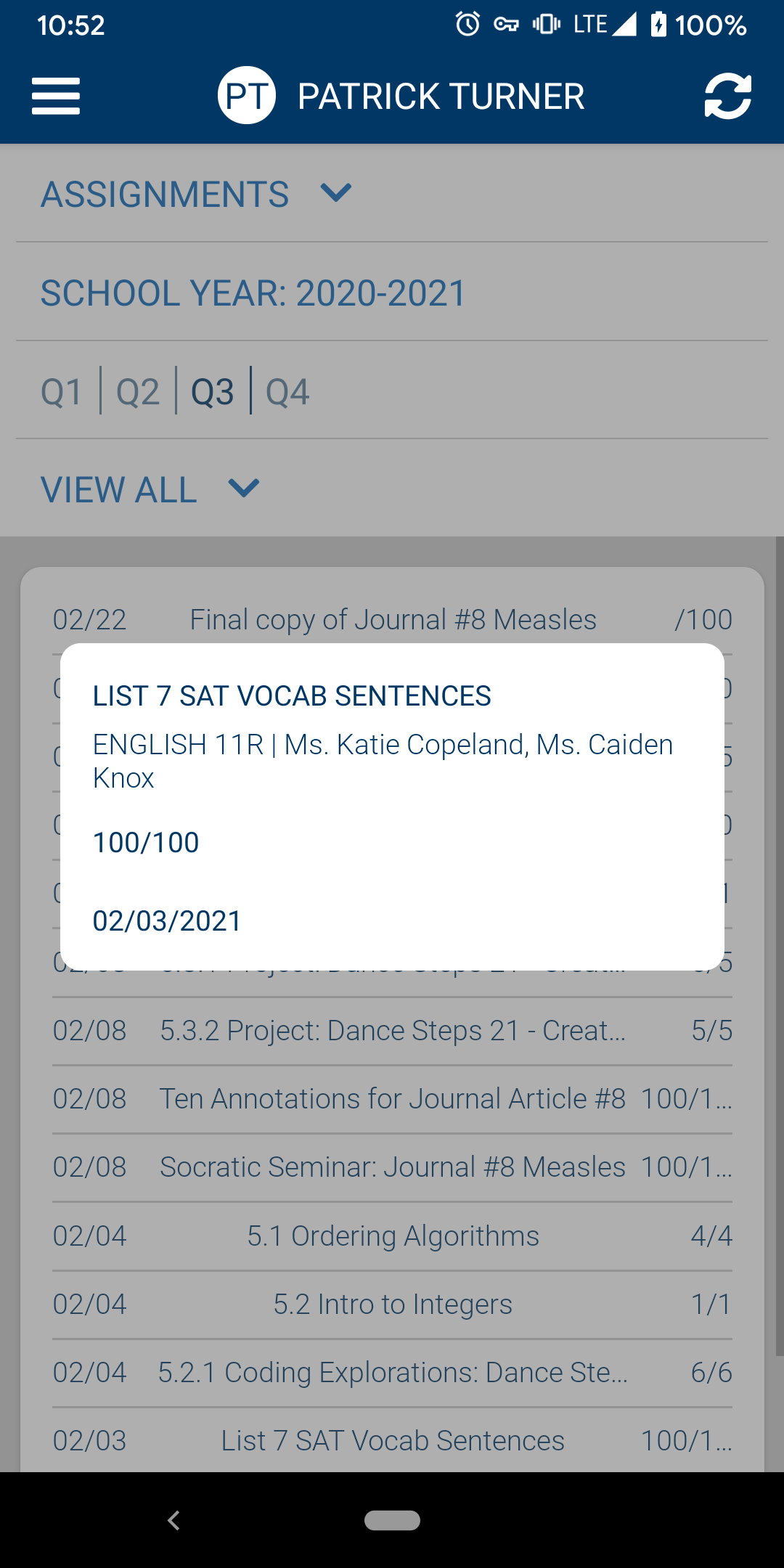
SCHEDULE
The Schedule screen shows a quick view of your schedule, either for the current day or for all days. Use the filters at the top to choose a semester and cycle day(s) to view. The Schedule screen also provides quick access to teacher email addresses; clicking on a teacher’s email address here will open a new message in your default email application.
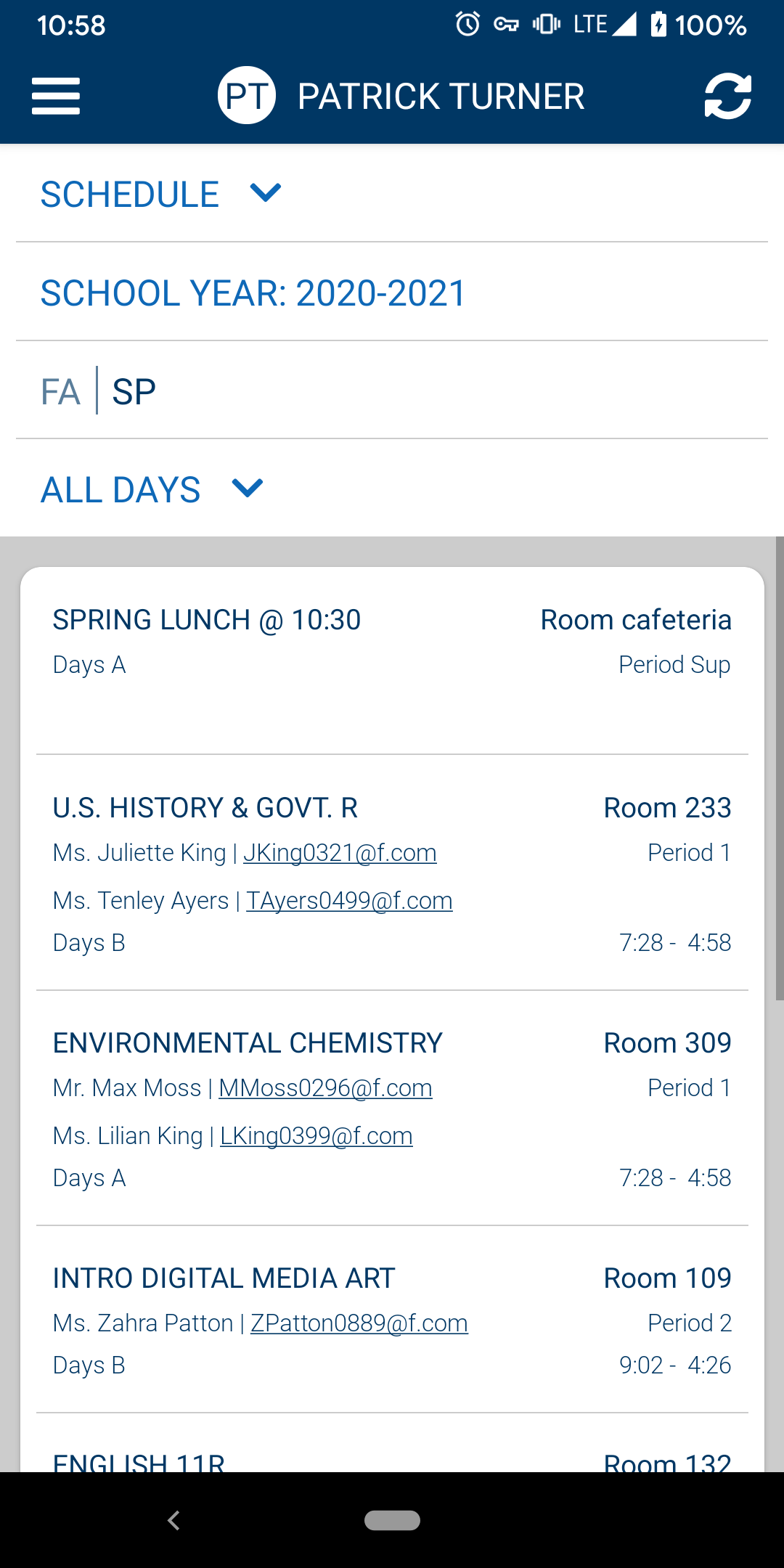
ATTENDANCE
The Attendance screen displays daily and period attendance information. Keep in mind that some districts may have a delay to allow the attendance office to process absences, so attendance records may not be immediately visible. Two views are available on this screen (Daily Attendance and Course Attendance):
- Daily Attendance: This view shows all daily absences, late arrivals/in records, and early dismissals/out records, ordered by date.
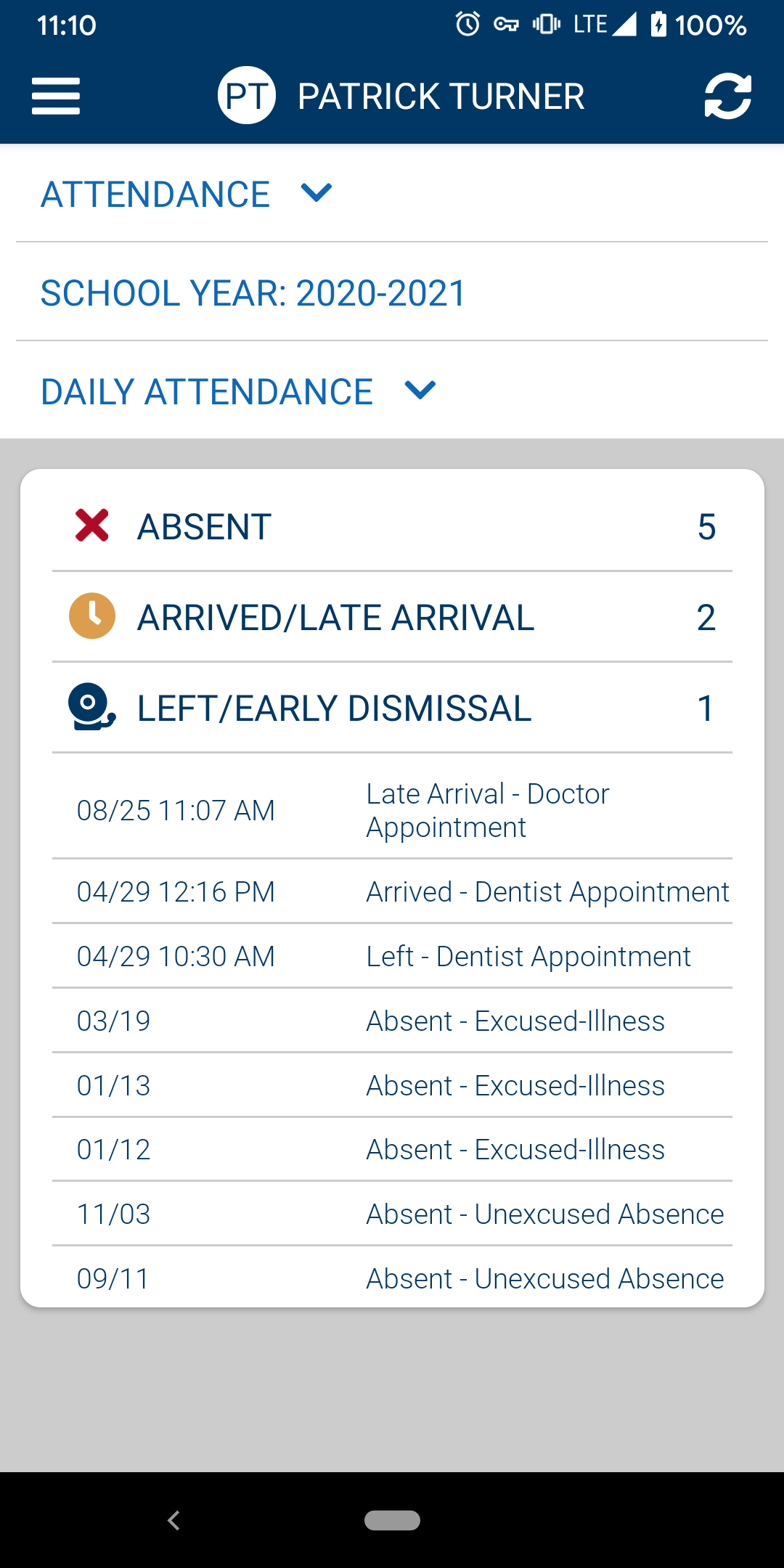
Daily Attendance View - Course Absences: This view shows all period (course) attendance, grouped by course. By default the Course Absences view shows only course absences that are not attributed to a daily absence; use the “Show All Course Attendance” option to include all course absences.
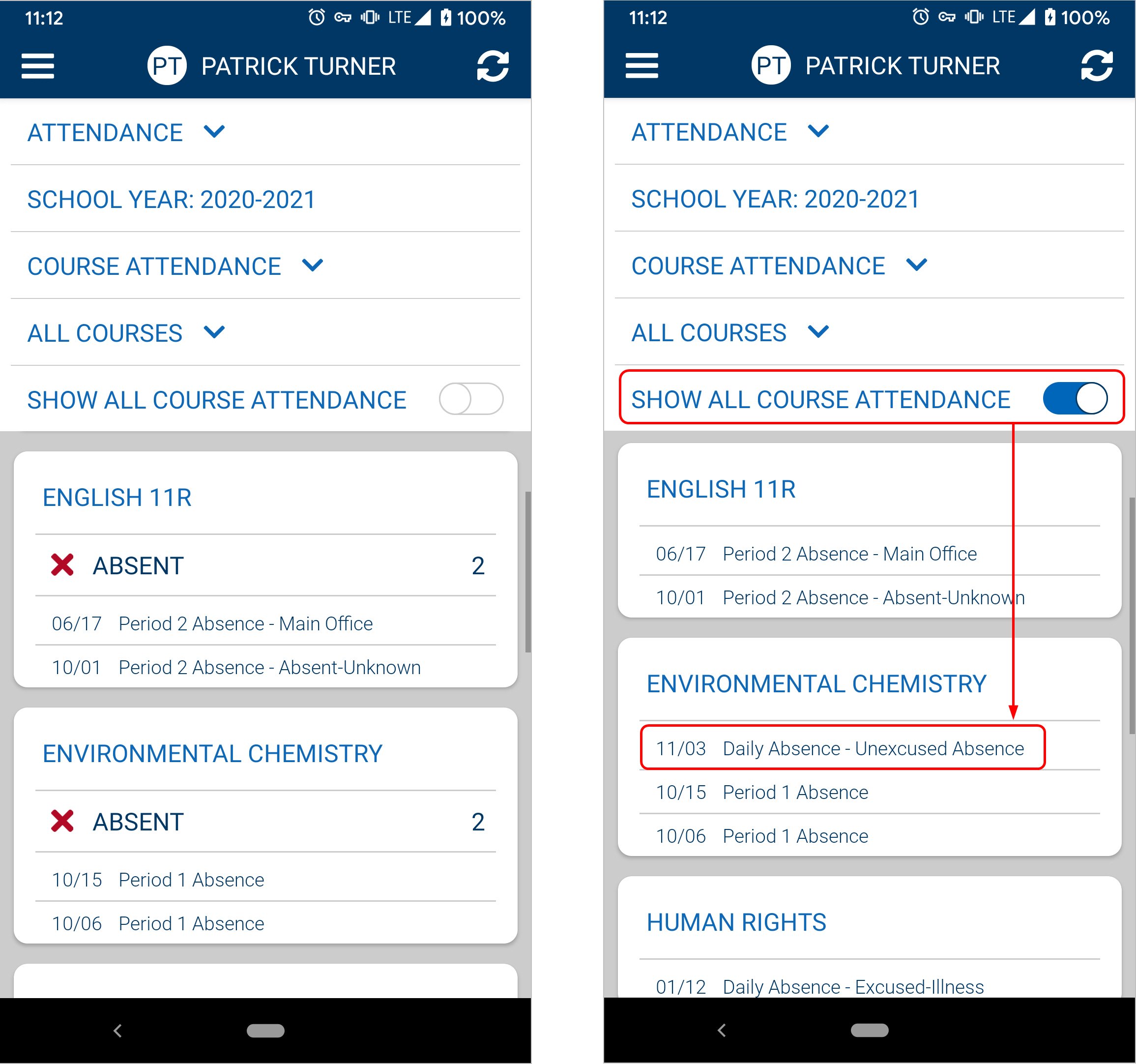
Course Attendance View
CONTACTS
The Contacts screen displays 3 views (the Contacts list, the student’s Call Order, and basic student contact information):
- Contacts: This view shows a list of all of the student’s contacts, which might include emails, phones, and addresses for each contact. Click on the relationship icons to see a legend that explains what each icon means.
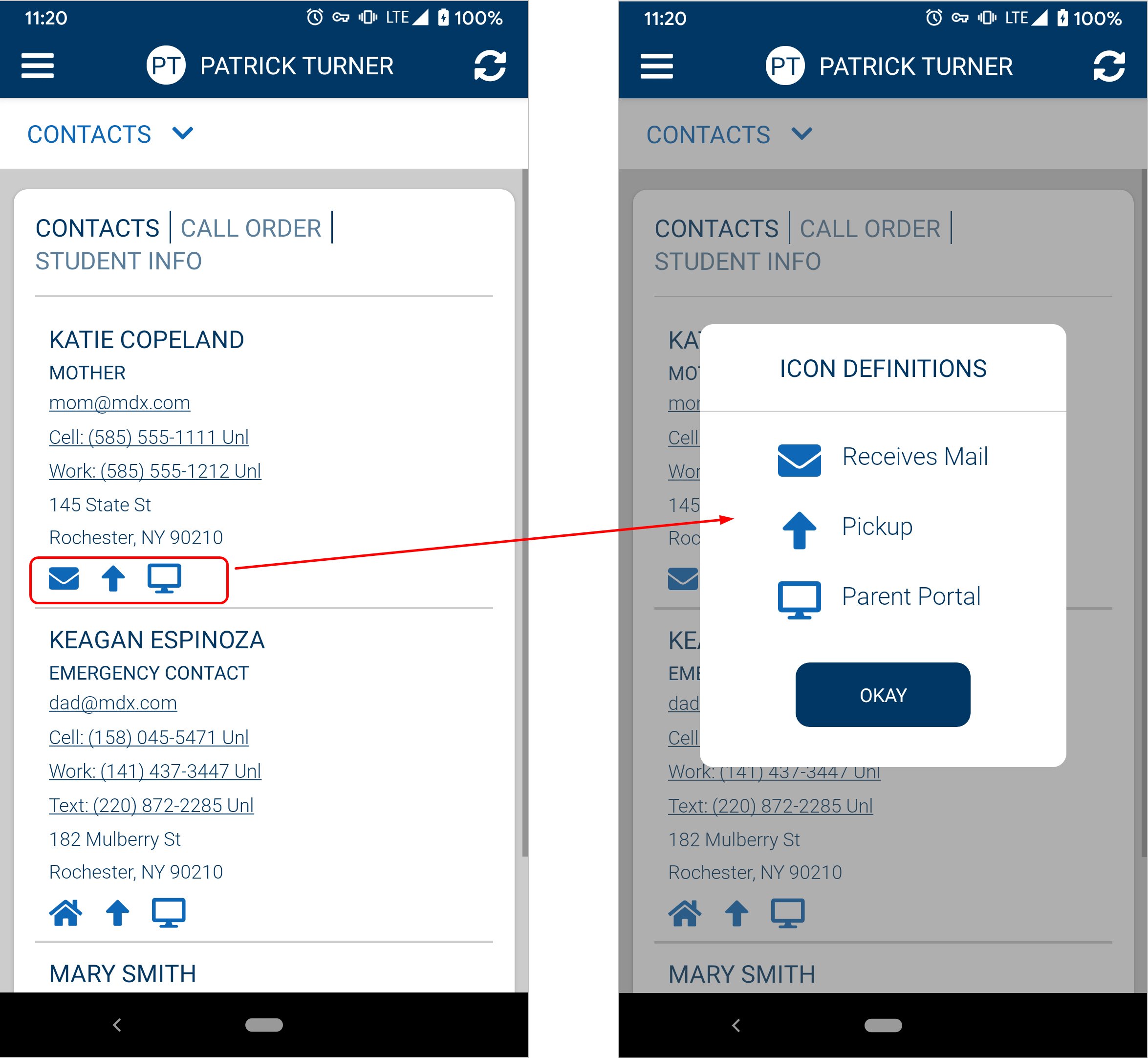
Contacts View: Contacts List and Icon Definitions - Call Order: This view shows the student’s call order as defined in SchoolTool. Because contacts can have more than one phone number, you might see a contact listed in here multiple times.
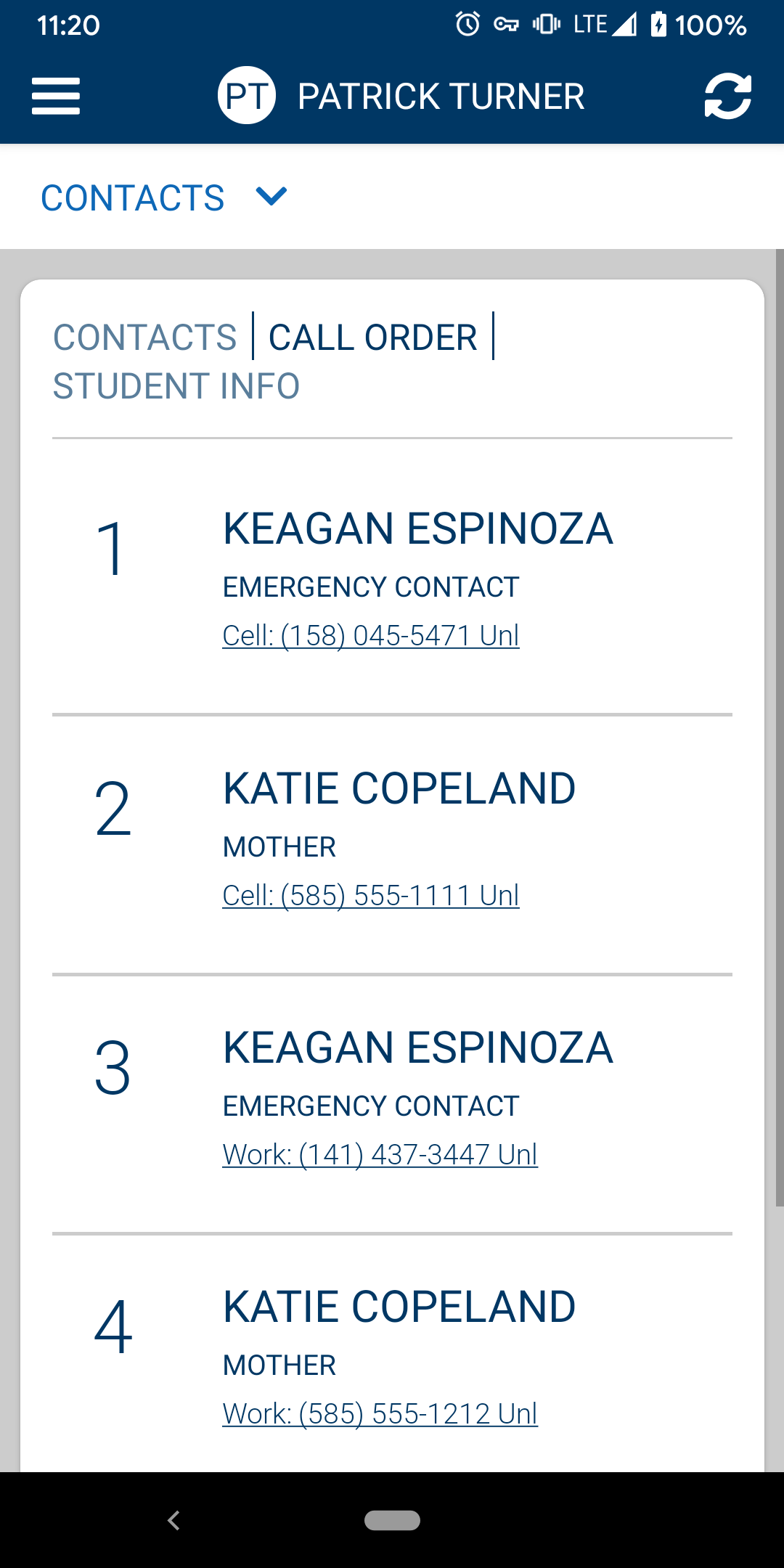
Contacts View: Student Call Order - Student Info: This view shows basic contact information for the selected student. This might include an email address, cell phone number, or physical address.
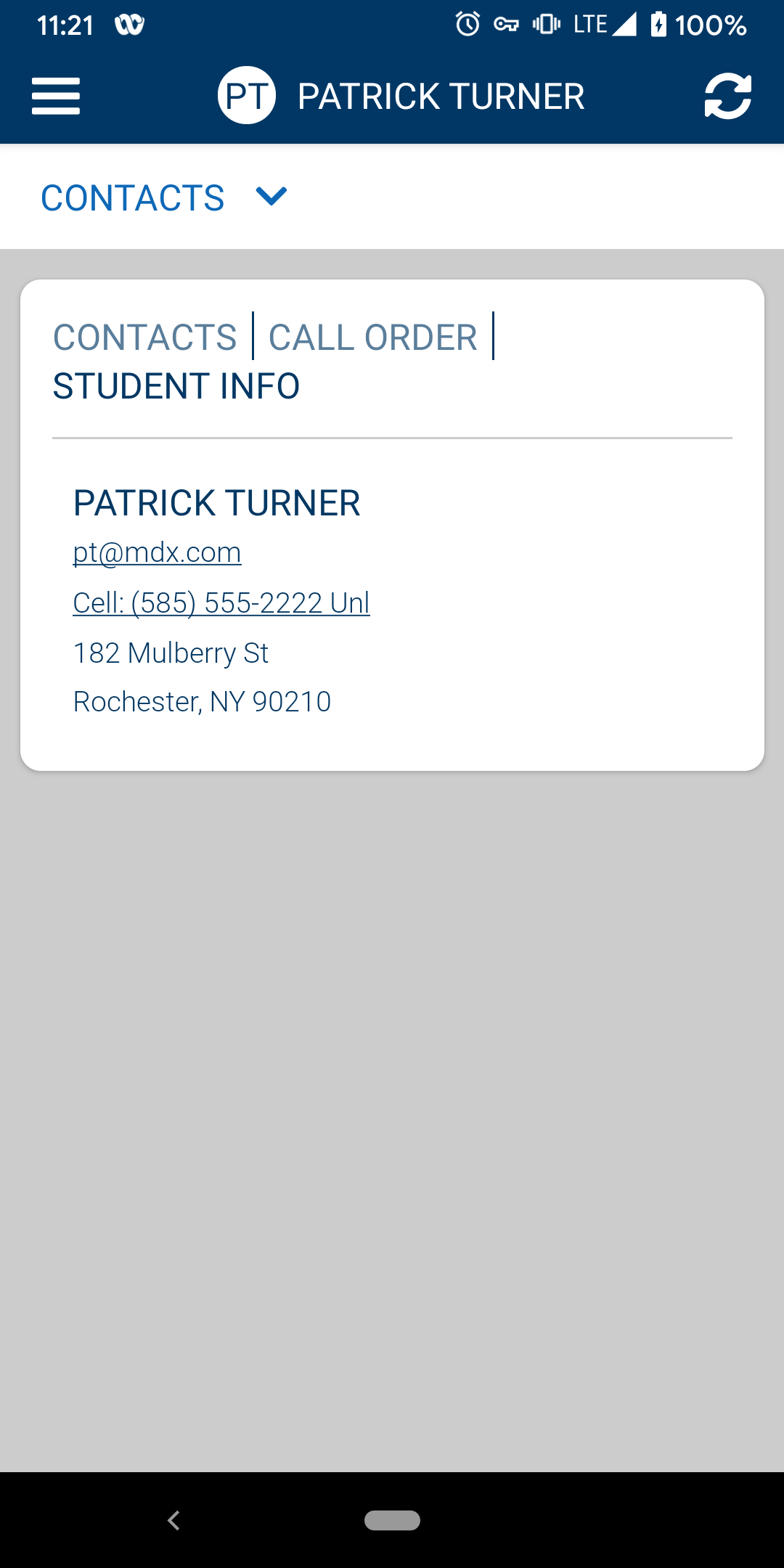
Contacts View: Student Info
DISCUSSIONS
If your district uses the Discussions feature, you can access it from the side menu. You might also have a Discussions panel on your home screen to alert you when you have new, unread messages.
The Discussions screen displays your discussion history, with indicators showing the number of unread messages and the date of the last message.
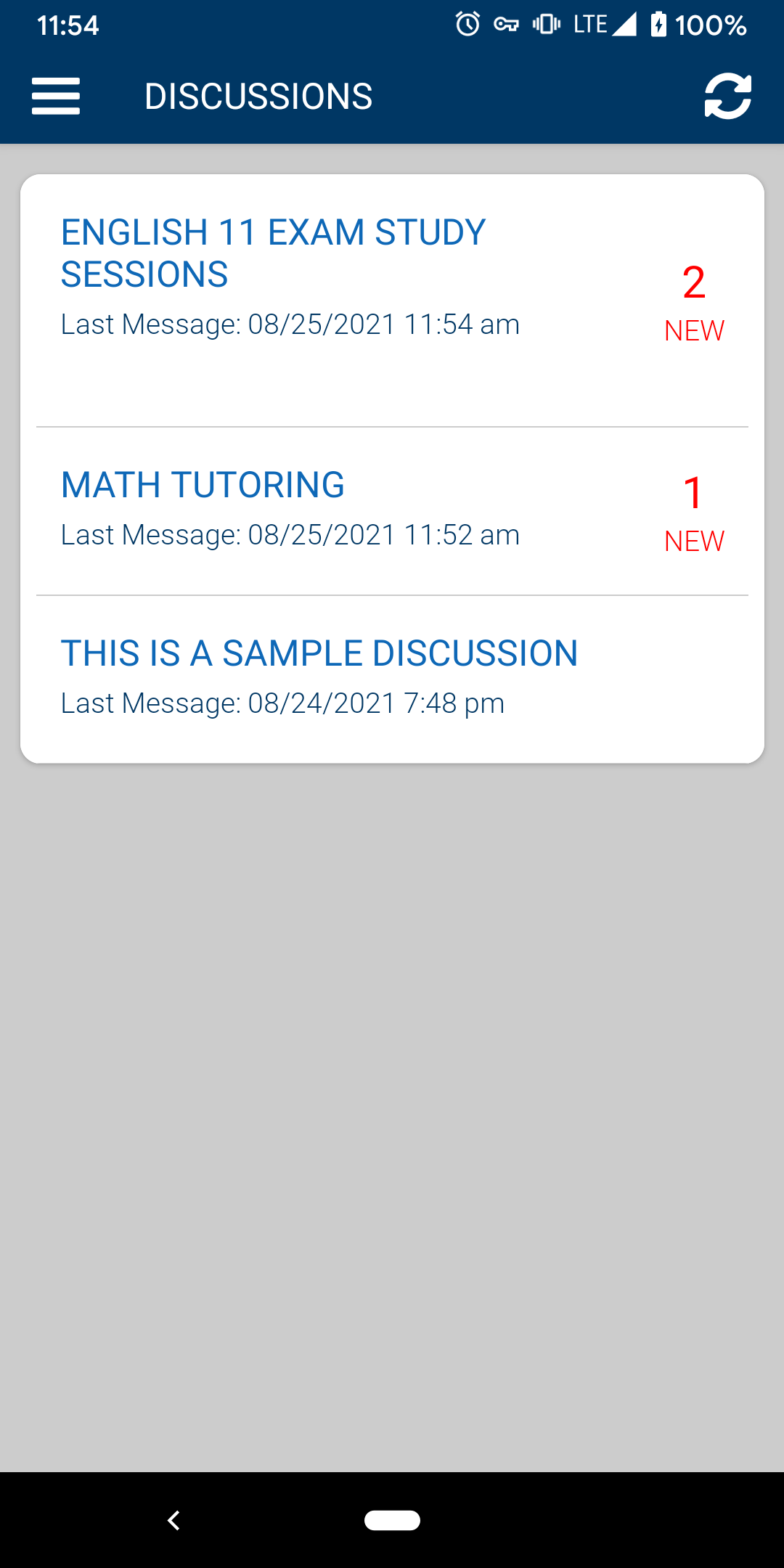
Click on any discussion in the list to read and reply to messages. To reply, simply tap on the blue Reply bar at the top of the screen, enter text, and click the Send Reply ![]() button.
button.
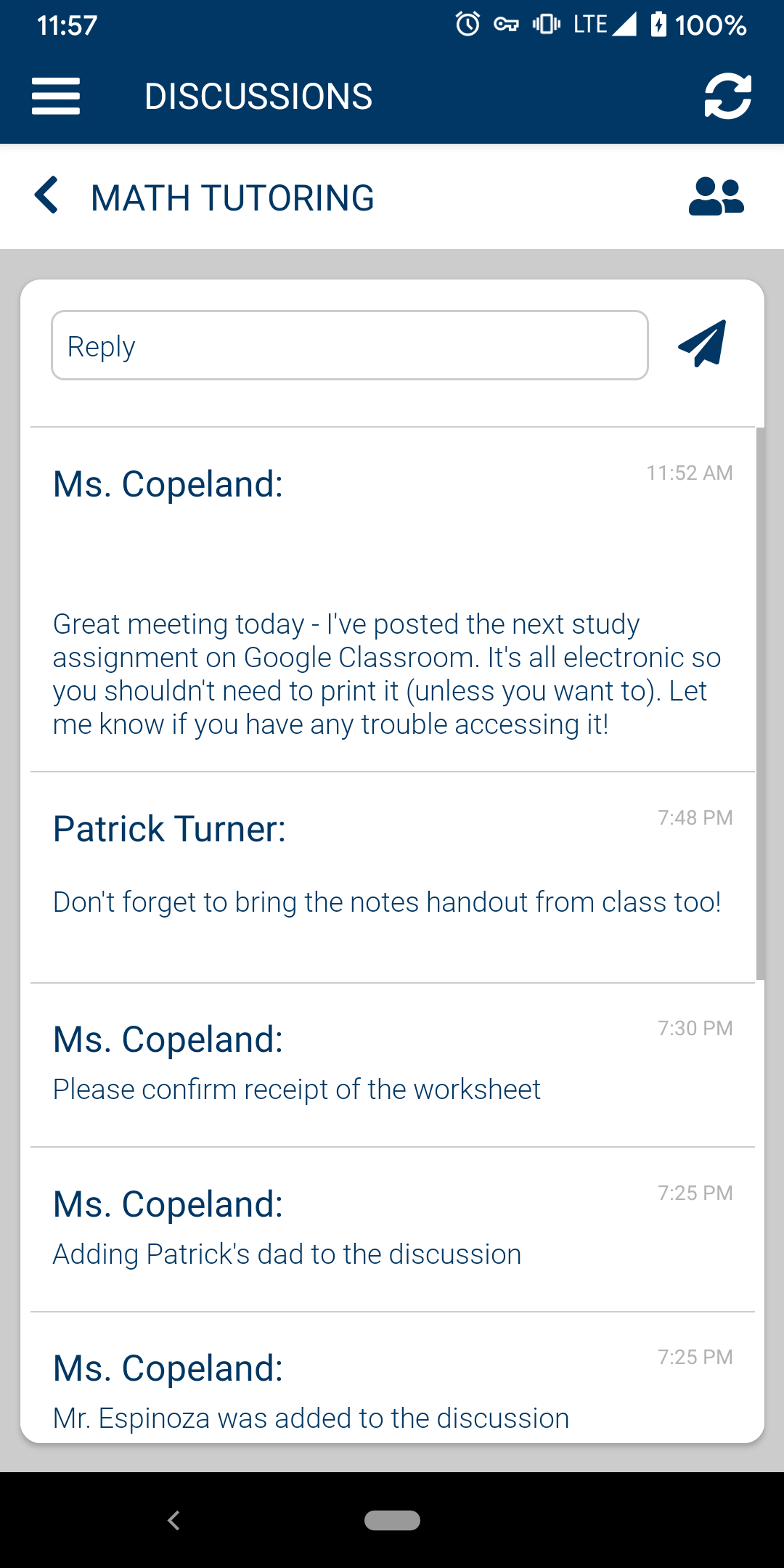
While viewing a discussion, you will see a Participants ![]() icon which shows the number of discussion participants. You can also click on that icon to see a list of everyone in that discussion.
icon which shows the number of discussion participants. You can also click on that icon to see a list of everyone in that discussion.
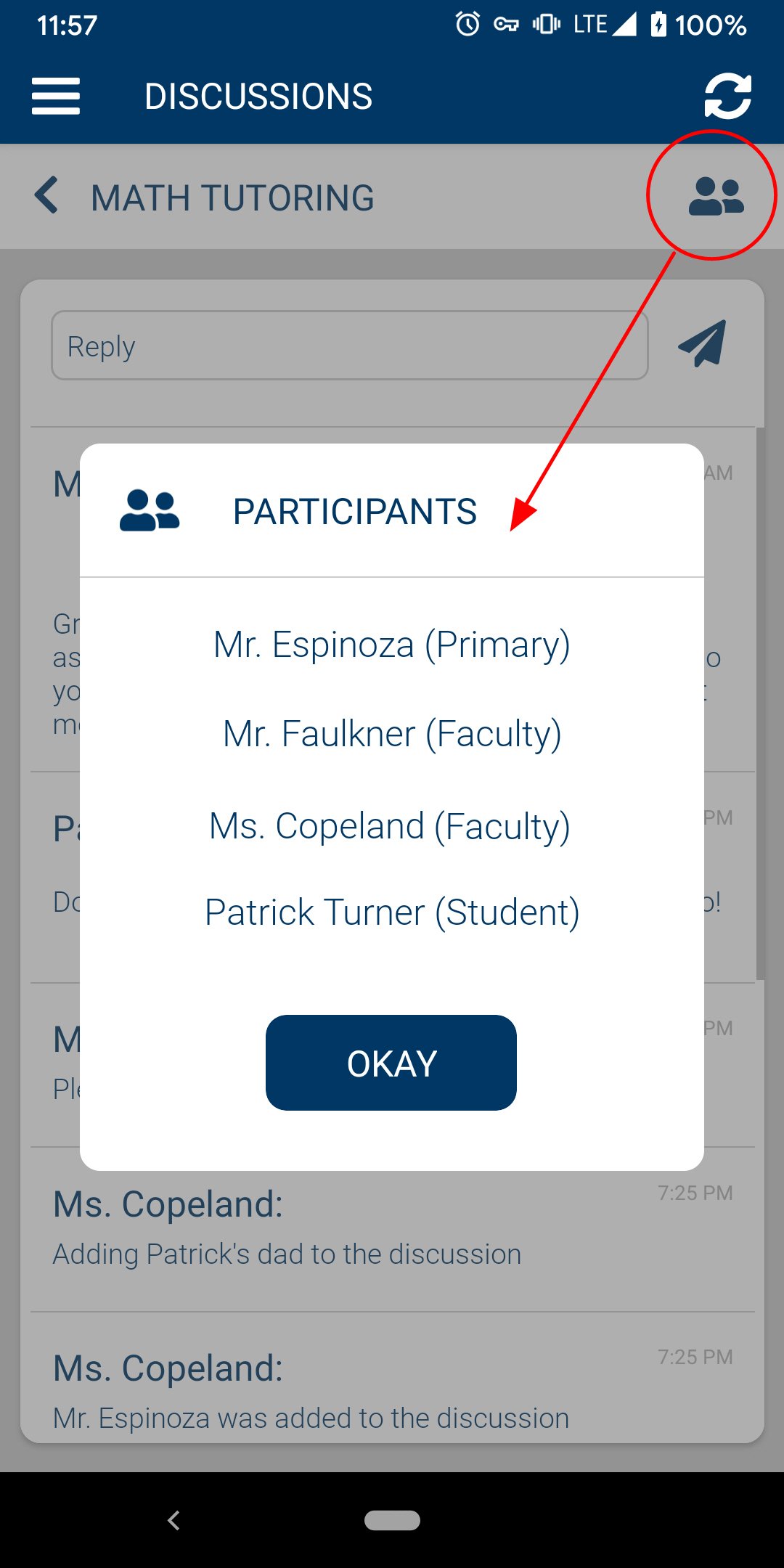
FORMS
To submit Forms responses, tap on the Forms panel to select the desired form. If the same form is assigned to multiple students, parents can submit the same answers for multiple students in a single operation if desired. The students to whom a form is assigned will be displayed in a dropdown; if responses have already been submitted for a student, that student’s name will be displayed in blue, while students whose forms are still due are displayed in red.
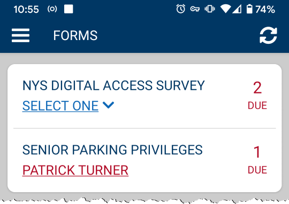
Tap on the form to begin entering responses, using the dropdown if necessary to select the student you wish to start with. Complete the form as appropriate and click “SAVE & CONTINUE” in the bottom right.
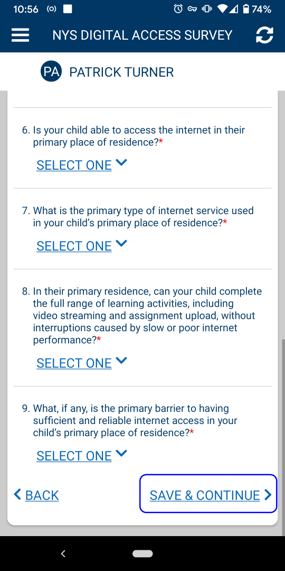
If the form was assigned to multiple students, you can select the other students here to submit identical responses for each student. Choose the student(s) for whom you wish to submit responses and confirm the submission.
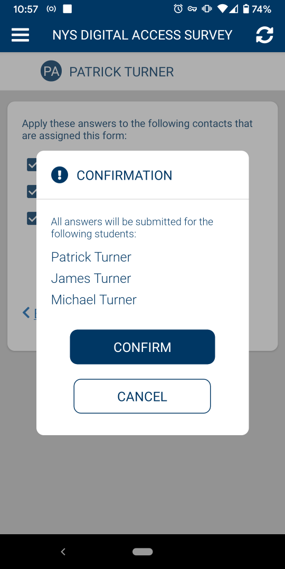
Once the response has been saved, you’ll see a confirmation message.
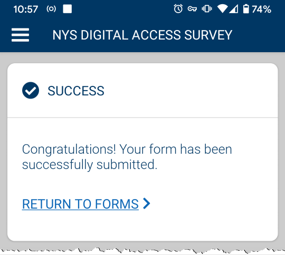
NOTIFICATIONS
If you are a student, you’ll see a Notifications options in the menu (this screen is not available to parents or faculty). The Notifications screen shows a two week history of any notifications you have received.
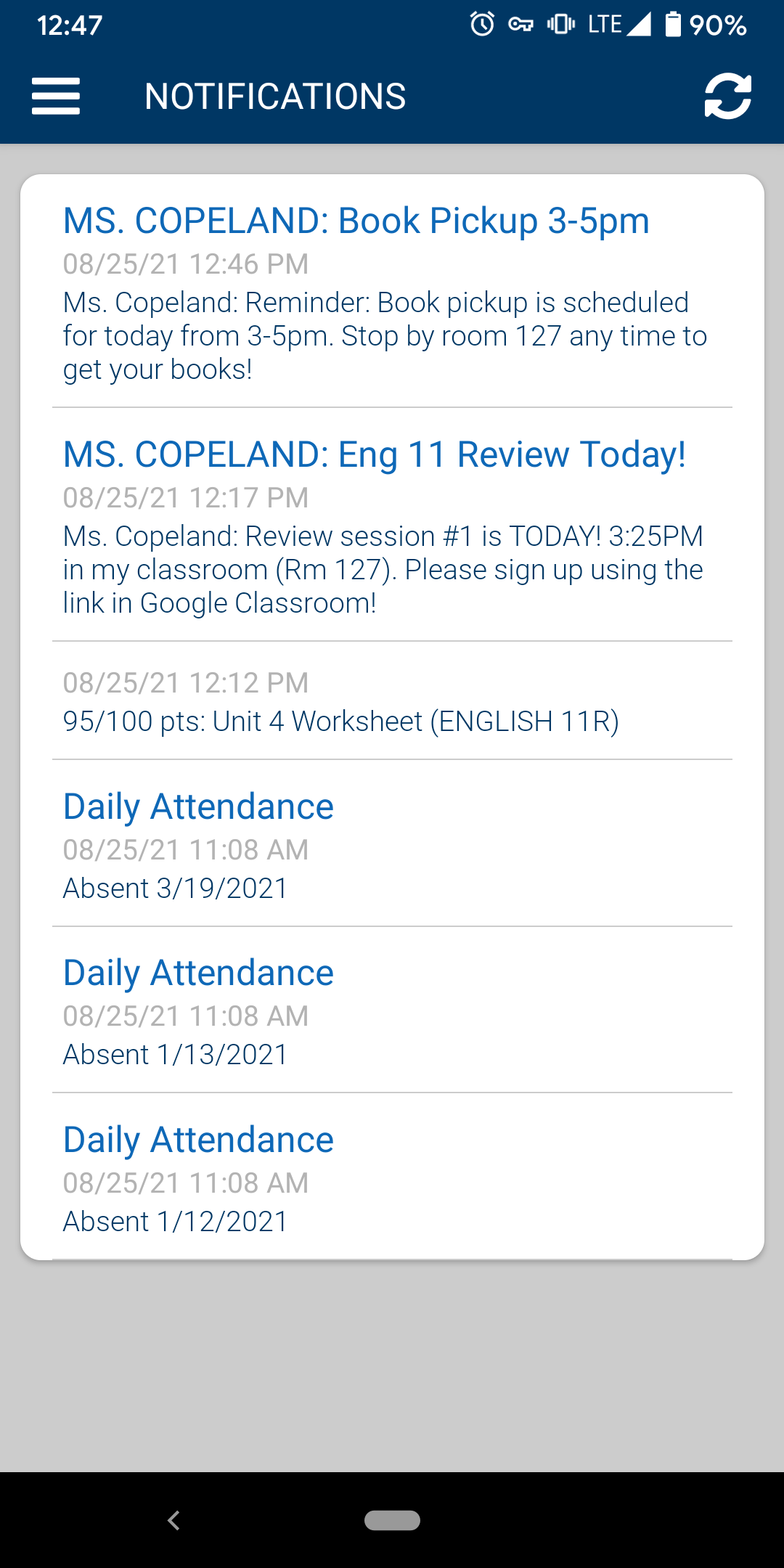
SETTINGS
Use the Settings screen to choose whether or not to receive notifications. This screen also you to choose which language to use with the app and shows the current mobile app version.
Keep in mind that the options in the Settings screen work in conjunction with the Notifications settings on your device. Notifications must be enabled in both areas to receive notifications.
Current notification options include the following:
- Receive Push Notifications: This is the main option to enable or disable notifications. If this option is turned off, all notification types listed below it will be disabled as well.
- Assignment Graded: This option controls whether or not you can receive notifications when an assignment is given a grade.
- Marking Period Graded: This option controls whether or not you can receive notifications when a marking period grade has been submitted.
- Direct Notifications: This option controls whether or not you can receive direct notifications (messages sent by a staff member to a specific student). Only students can receive direct notifications at this time.
- Daily Attendance: This option controls whether or not you can receive notifications when a daily absence is submitted.
Note: Your district may have additional settings configured that may impact the delivery timeframe for notifications (specifically for marking period grades and daily attendance).